Je hebt vast veel producten gezien met QR-codes op de verpakking. De meeste merken gebruiken QR-codes om nuttige informatie over hun producten te delen.
U kunt waardevolle informatie verkrijgen en het product beter leren kennen door de QR-code te scannen. U kunt ook de QR-codes gebruiken om beter in contact te komen met het merk.
Maar als u nog nooit een QR-code hebt gescand, vraagt u zich vast af hoe u dit moet doen.
Hier is een korte handleiding voor het scannen van QR-codes op producten.
Waarom QR-codes op producten scannen?
Hoewel u moet vermijden elke QR-code die u ziet te scannen, is het veilig om QR-codes te scannen van merken die u vertrouwt. U moet zelfs hun QR-codes scannen, omdat ze nuttige informatie, websitelinks, kortingsbonnen en meer kunnen bevatten.

Bijna tweederde van de consumenten controleert de ingrediënten op de productverpakking voordat ze iets kopen. Als jij een van hen bent, zou je vaak gefrustreerd kunnen raken door het gebrek aan informatie op de verpakking.
Merken overwinnen deze hindernis door diepgaande productinformatie te koppelen aan QR-codes. Consumenten die meer willen weten, kunnen de QR-code scannen om meer details te verkrijgen.
In de volgende paragrafen gaan we in op hoe u QR-codes kunt scannen op producten vanaf verschillende apparaten.
Hoe QR-codes op producten op de iPhone te scannen?
iOS-camera's hebben ingebouwde scanmogelijkheden voor QR-codes. Volg deze stappen om een QR-code te scannen op producten met een iPhone.
De ingebouwde scanner gebruiken
Hier leest u hoe u een QR-code op producten scant met de ingebouwde scanner van de iPhone.
Stap 1
Ontgrendel je iPhone.
Stap 2
Scroll naar beneden vanaf de rechterkant van het scherm om het Control Center-menu te openen.

Stap 3
Klik op het pictogram Scanner om de app QR Code Scanner te openen.

Stap 4
Richt de camera van de telefoon op de QR-code en zorg ervoor dat de QR-code binnen de vierkante lijnen past.

De scanner scant de QR-code. Daarna wordt u doorgestuurd naar de browser-app en wordt de URL geopend.
De camera van de telefoon gebruiken
Aangezien iOS-camera's worden geleverd met scanmogelijkheden voor QR-codes, kunt u met uw camera rechtstreeks een QR-code op een product scannen. Hier is hoe het te doen.
Stap 1
Ontgrendel je iPhone.
Stap 2
Open de Camera-app.
Stap 3
Richt de camera op de QR-code op het product. Zorg ervoor dat de volledige QR-code zichtbaar is op het scherm.
De QR-code wordt gescand en u wordt doorgestuurd naar de URL in de browser-app.
Apps van derden gebruiken
U kunt ook QR-codes op de iPhone scannen met een app van derden. Hier is hoe het te doen.
Stap 1
Ontgrendel je iPhone.
Stap 2
Open de App Store.
Stap 3
Installeer een QR-codelezer-app naar keuze.
Stap 4
Open de app, geef de benodigde machtigingen en scan de QR-code van het product.
Houd er rekening mee dat de methode voor het scannen van een QR-code voor apps van derden anders kan zijn.
Hoe QR-codes op producten op Android te scannen?
U kunt naadloos een QR-code scannen op elk Android-apparaat. Volg deze stappen om het te doen.
Google Lens gebruiken
Hier leest u hoe u een QR-code scant op Android met Google Lens.
Stap 1
Ontgrendel je Android-telefoon.
Stap 2
Open de Google Lens-app.

Opmerking: Google Lens is vooraf geïnstalleerd op veel Android-apparaten. Als uw telefoon deze niet heeft, kunt u deze installeren vanuit de Play Store.
Stap 3
Richt de camera van de telefoon op de QR-code op het product. De URL van de QR-code verschijnt op het scherm.

Stap 4
Klik op de url.
U wordt doorgestuurd naar de URL in de standaardbrowser-app.
Een app van derden gebruiken
U kunt ook QR-codes op producten scannen met een app van derden. Hier is hoe het te doen.
Stap 1
Ontgrendel je Android-telefoon.
Stap 2
Open de Play Store.
Stap 3
Installeer een QR-codelezer-app naar keuze.
Stap 4
Open de app, geef de benodigde rechten en richt de camera op de QR-code.
Stap 5
Klik op de URL die op het scherm verschijnt.
U wordt doorgestuurd naar de URL in uw standaardbrowser.
De ingebouwde camera gebruiken (niet voor alle Android-telefoons)
Sommige Android-telefooncamera's hebben een ingebouwde QR-codescanner. Daarom kunt u een QR-code scannen zonder Google Lens of een andere app.
Maar niet alle Android-telefoons hebben deze functie, dus controleer deze eerst.
Hoe QR-codes op producten op Samsung scannen?
Als u een Samsung Galaxy-apparaat bezit, kunt u op de volgende manieren een QR-code op een product scannen.
De Camera-app gebruiken
Volg deze stappen om een QR-code op een Galaxy-apparaat te scannen met de Camera-app.
Stap 1
Ontgrendel uw Samsung Galaxy-apparaat.
Stap 2
Veeg omlaag op het startscherm om Snelle instellingen te openen.

Stap 3
Klik op QR-scanner en tik op OK. De Camera-app wordt geopend.
Stap 4
Richt de camera op de QR-code om de QR-code te scannen.

De QR-code wordt gescand en u wordt doorgestuurd naar de URL.
Opmerking: Als u de QR-code niet kunt scannen, moet u deze mogelijk inschakelen door naar Camera-instellingen te gaan en QR-codes scannen in te schakelen.
Bixby Vision gebruiken
U kunt ook een QR-code op uw Samsung Galaxy-apparaat scannen met behulp van de Bixby Vision. Hier is hoe het te doen.
Stap 1
Ontgrendel je Samsung Galaxy-telefoon.
Stap 2
Open de Camera-app.
Stap 3
Klik op Bixby Vision en geef de gevraagde rechten op.
Stap 4
Richt de camera van de telefoon op de QR-code.
De QR-code wordt gescand en u wordt doorgestuurd naar de URL.
Samsung Internet gebruiken
Samsung Internet is de standaardbrowser op Samsung Galaxy-apparaten. Volg deze stappen om een QR-code te scannen op producten die Samsung Internet gebruiken.
Stap 1
Ontgrendel uw Samsung Galaxy-apparaat.
Stap 2
Open de Samsung Internet-app.
Stap 3
Ga naar Instellingen en klik op Handige functies.
Stap 4
Schakel de QR-codefunctie in en keer terug naar de startpagina van de browser.
Stap 5
Klik op het tabblad URL en vervolgens op het pictogram QR-code. Geef de benodigde machtigingen.
Stap 6
Richt de camera van de telefoon op de QR-code en plaats de QR-code in het vierkant.
De QR-code wordt gescand en u wordt doorgestuurd naar de URL.
QR-code gescand, wat nu?
QR-codes kunnen een breed scala aan informatie bevatten, van URL's tot pdf's tot tekstinformatie.
U hoeft niets te doen als het een URL QR-code is. U wordt doorgestuurd naar de URL na het scannen van de QR-code. U kunt dan de site verkennen en contact maken met het merk.
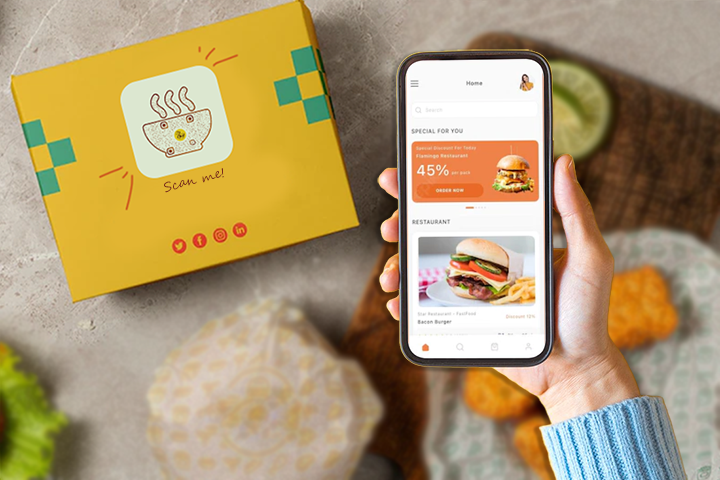
In sommige gevallen moet u mogelijk meer actie ondernemen. Een QR-code kan bijvoorbeeld een pdf-bestand bevatten met uitgebreide productinformatie. Wanneer u de QR-code scant, wordt het PDF-bestand gedownload naar uw telefoon. U moet het openen om de informatie te bekijken.
Evenzo, soms een QR-code op producten kan alleen tekstinformatie bevatten. Bij het scannen verschijnt de tekstinformatie op het scherm.
Dus wat er gebeurt na het scannen van een QR-code kan variëren, afhankelijk van het type QR-code en de informatie die het bevat.
Laatste gedachten
QR-codes op producten zijn tegenwoordig heel gewoon. Merken gebruiken QR-codes om nuttige informatie te delen en beter in contact te komen met hun consumenten. Door deze QR-codes te scannen, krijgt u toegang tot die informatie en kunt u andere diensten van het merk ontdekken.
U kunt eenvoudig een QR-code scannen met uw smartphone zonder dat u een speciaal apparaat nodig heeft. Het scannen van een QR-code kan echter van apparaat tot apparaat verschillen.
Als u een merk bent en QR-codes wilt maken voor productverpakkingen en andere doeleinden, QRCodeChimp staat achter je.







