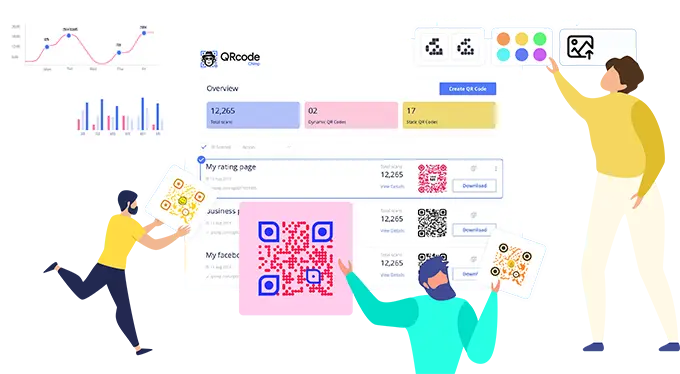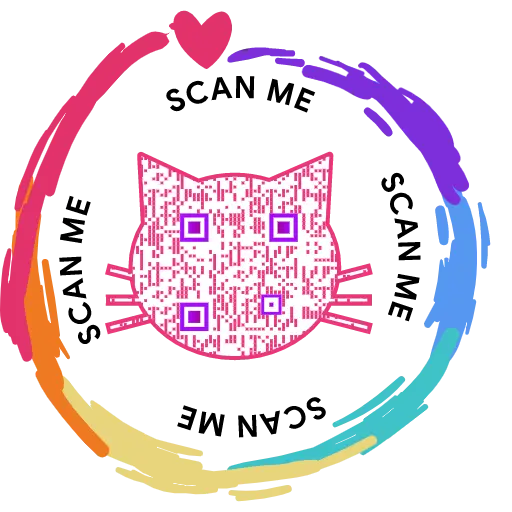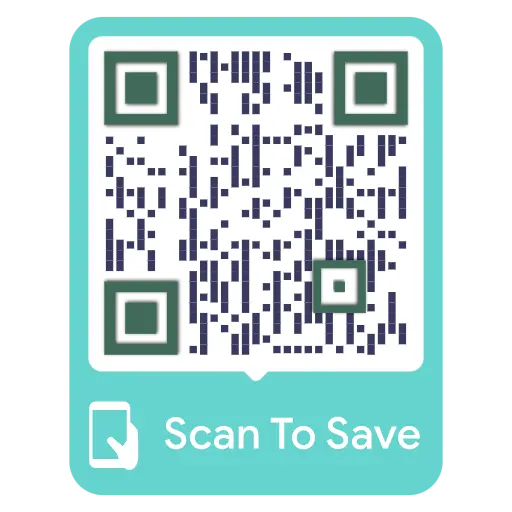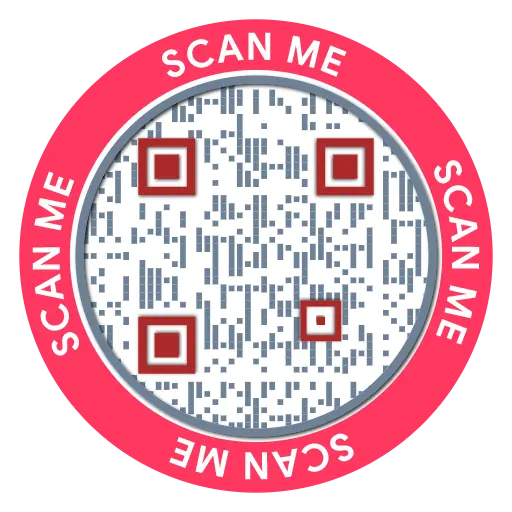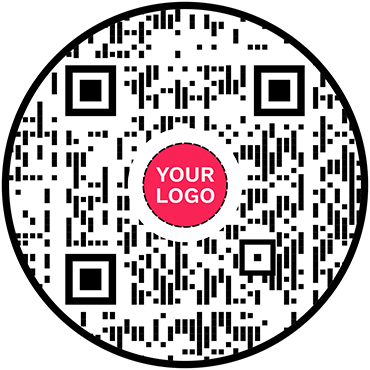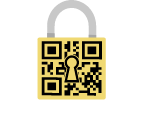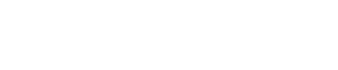Hoe maak je digitale visitekaartjes in bulk?
Vindt u het één voor één maken van digitale visitekaartjes vervelend en tijdrovend? QRCodeChimpMet de functie voor bulkuploads kunt u tegelijkertijd meerdere digitale visitekaartjes maken, waardoor u kostbare tijd en moeite bespaart. Ontdek de voordelen van digitale visitekaartjes door het vandaag nog uit te proberen.
Bekijk onze instructievideo op YouTube om aan de slag te gaan met de functie voor bulkuploads: https://youtu.be/stzFLBukqr8 of volg deze onderstaande stappen:
Stap 1: Schakel de bulkupload in
Bezoek https://www.qrcodechimp.com/digital-business-cards en schakel de schakelaar voor bulkupload in en lees de instructies voordat u op de knop OK klikt.
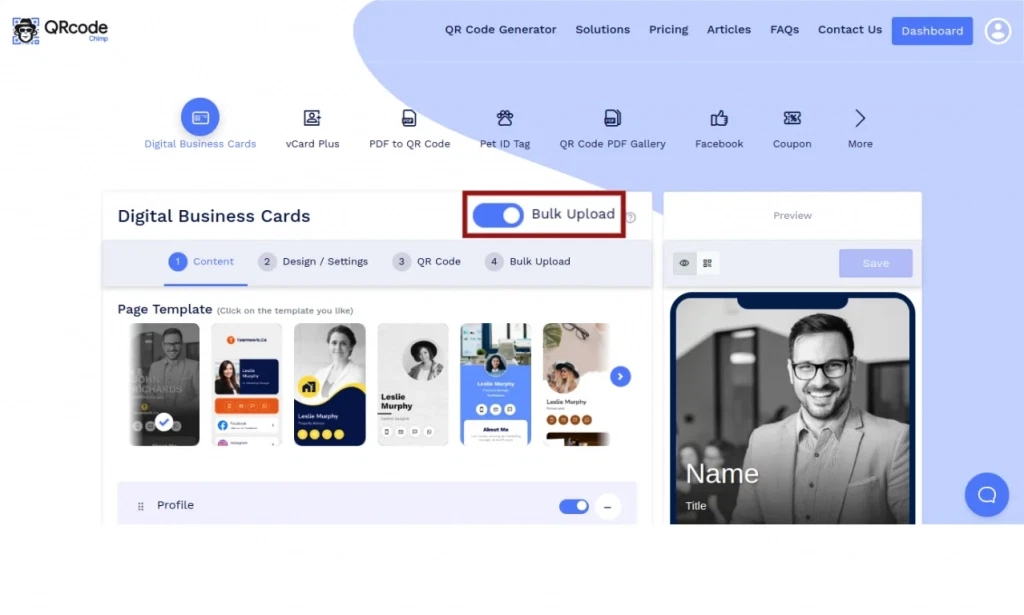
Stap 2: stel de pagina-inhoudsstructuur in
Selecteer op het tabblad Inhoud de gewenste paginasjabloon en pas de paginacomponenten aan door de componenten naar wens in te schakelen, uit te schakelen, toe te voegen of te verwijderen.
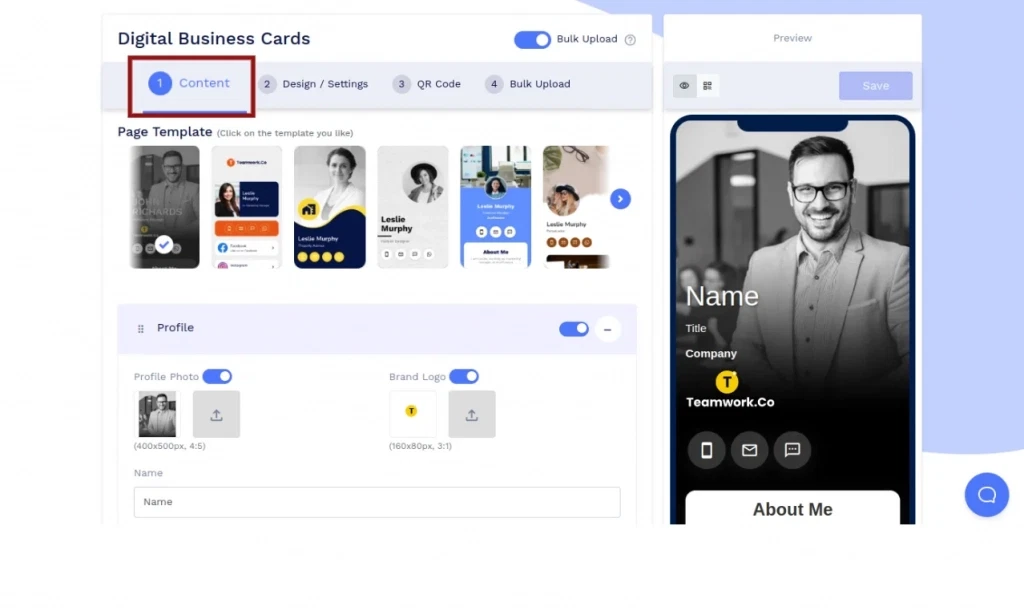
Stap 3: Pas het pagina-ontwerp aan
Ga naar het tabblad Ontwerp/Instellingen en pas het paginaontwerp aan met een achtergrondafbeelding of video, kleuren, lettertypestijl en meer.

Stap 4: pas het ontwerp van de QR-code aan
Ga naar het tabblad QR-code en pas het ontwerp van de QR-code aan met behulp van QR-vormen, kleuren, logo's en andere aanpasbare opties. Vergeet niet op het 'x'-pictogram van de pop-up te klikken om eventuele wijzigingen op te slaan.
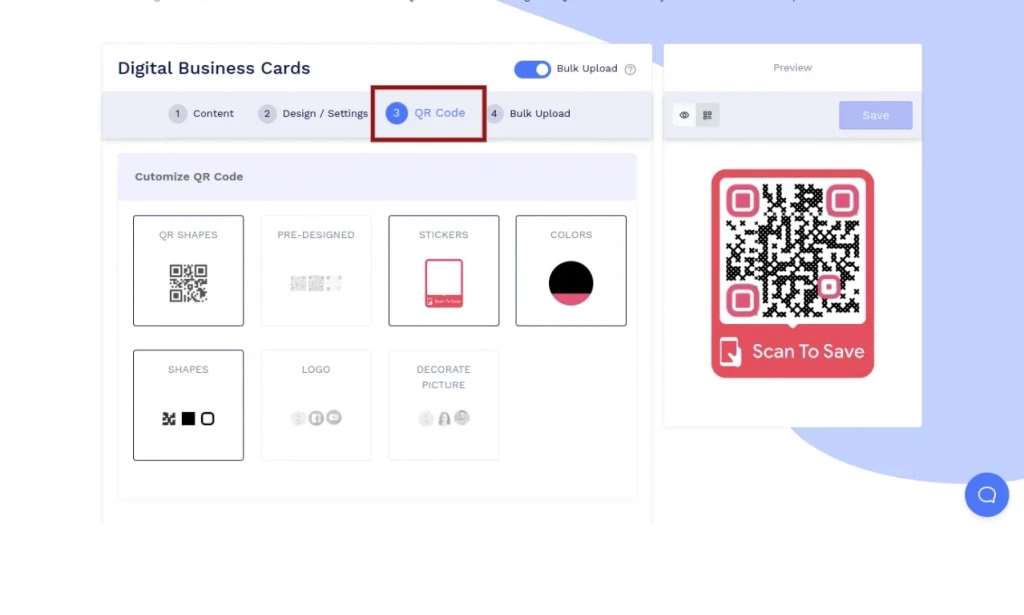
Stap 5: Ga verder met het opslaan van de bulkstructuur
Klik op het tabblad Bulkupload en vervolgens op de knop Doorgaan om door te gaan met het opslaan van de inhoudsstructuur, het paginaontwerp en het QR-codeontwerp voor deze bulk.
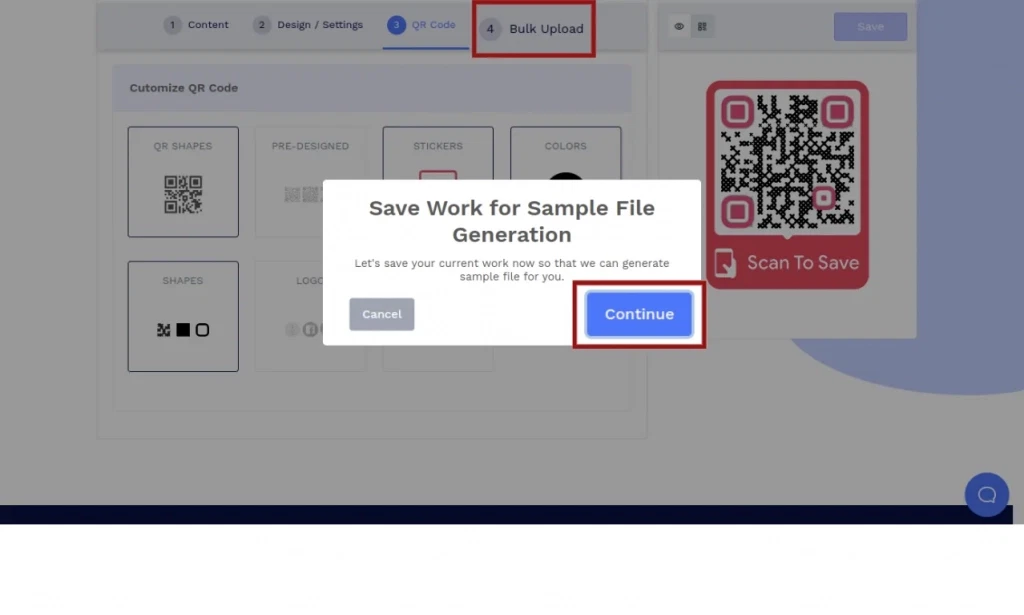
Stap 6: Sla de bulkstructuur op
Voeg een naam toe aan uw bulk, selecteer een map (optioneel) en klik op Opslaan om de bulkstructuur op te slaan.
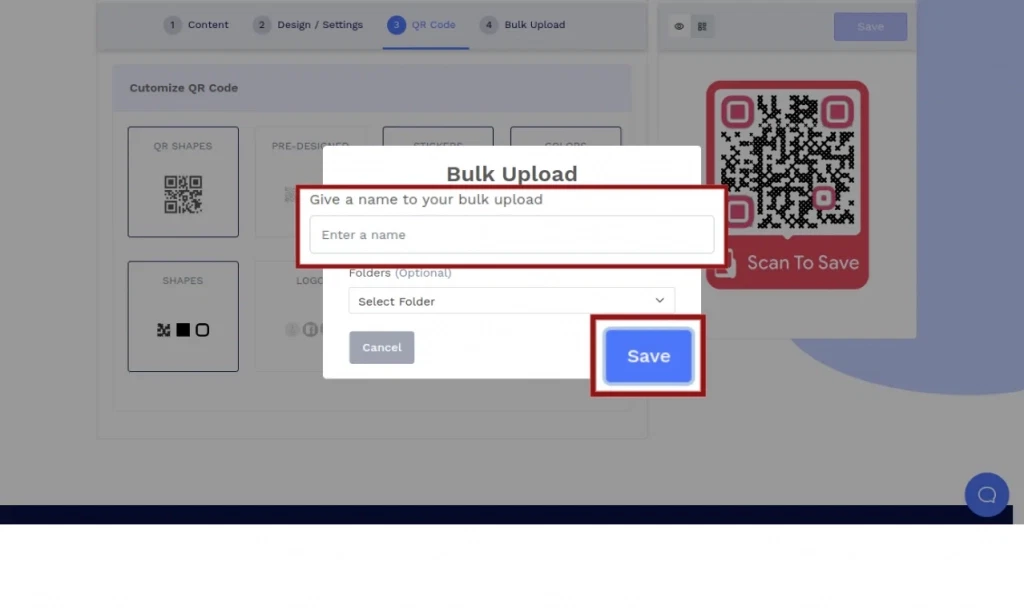
Stap 7: Download het voorbeeldbestand
Klik op Voorbeeldbestand downloaden om een voorbeeldbestand te downloaden met kolommen die overeenkomen met de opgeslagen inhoudsstructuur. Klik hier voor de gedetailleerde beschrijving van elke kolom in het voorbeeldbestand van het digitale visitekaartje.
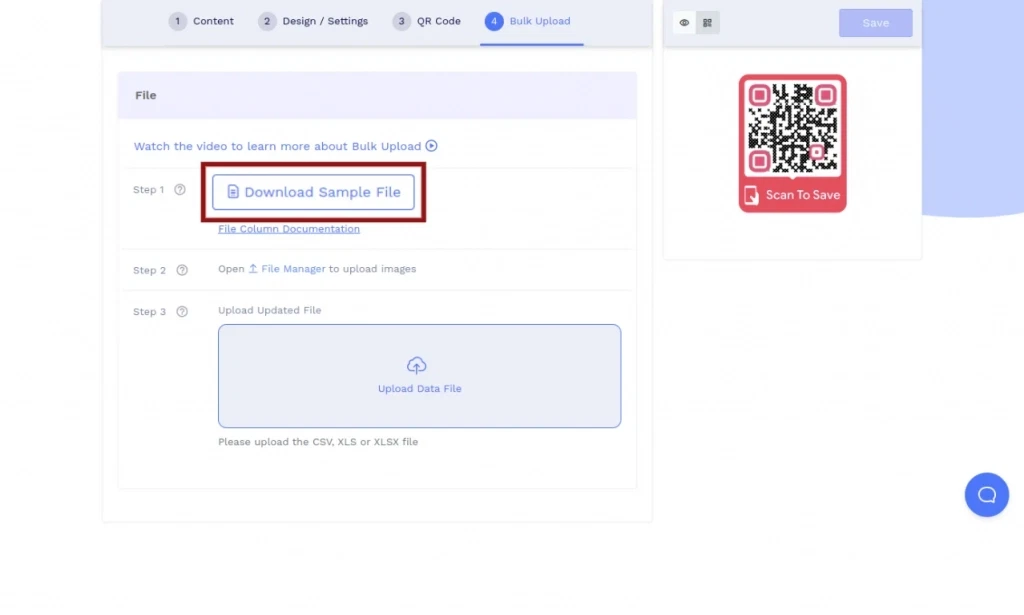
Stap 8: upload de mediabestanden
Klik op de koppeling Bestandsbeheer om mediabestanden (afbeeldingen, PDF's) te uploaden naar Bestandsbeheer.
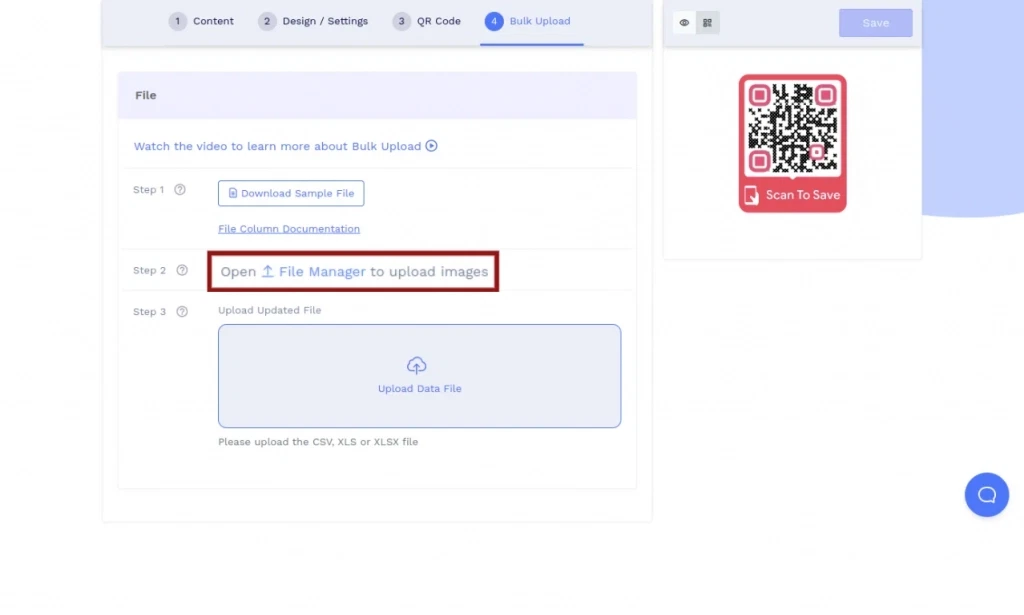
Stap 9: gegevens toevoegen
Voeg gegevens toe aan het gedownloade voorbeeldbestand en sla het gegevensbestand op in XLSX-, XLS- of CSV-indeling.
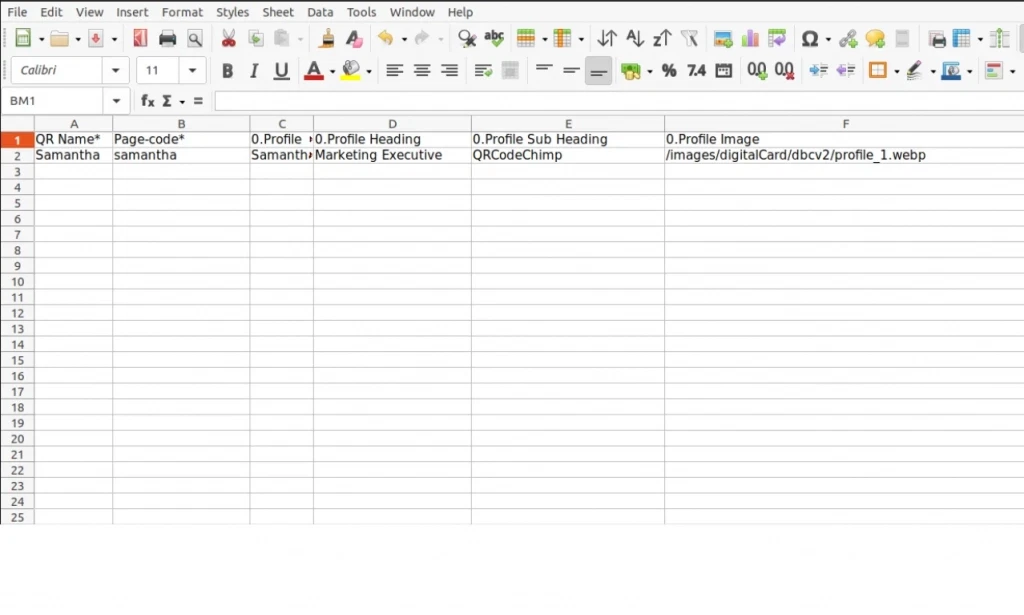
Stap 10: Upload het gegevensbestand
Upload het opgeslagen gegevensbestand. Klik na succesvolle validatie op de uploadknop.